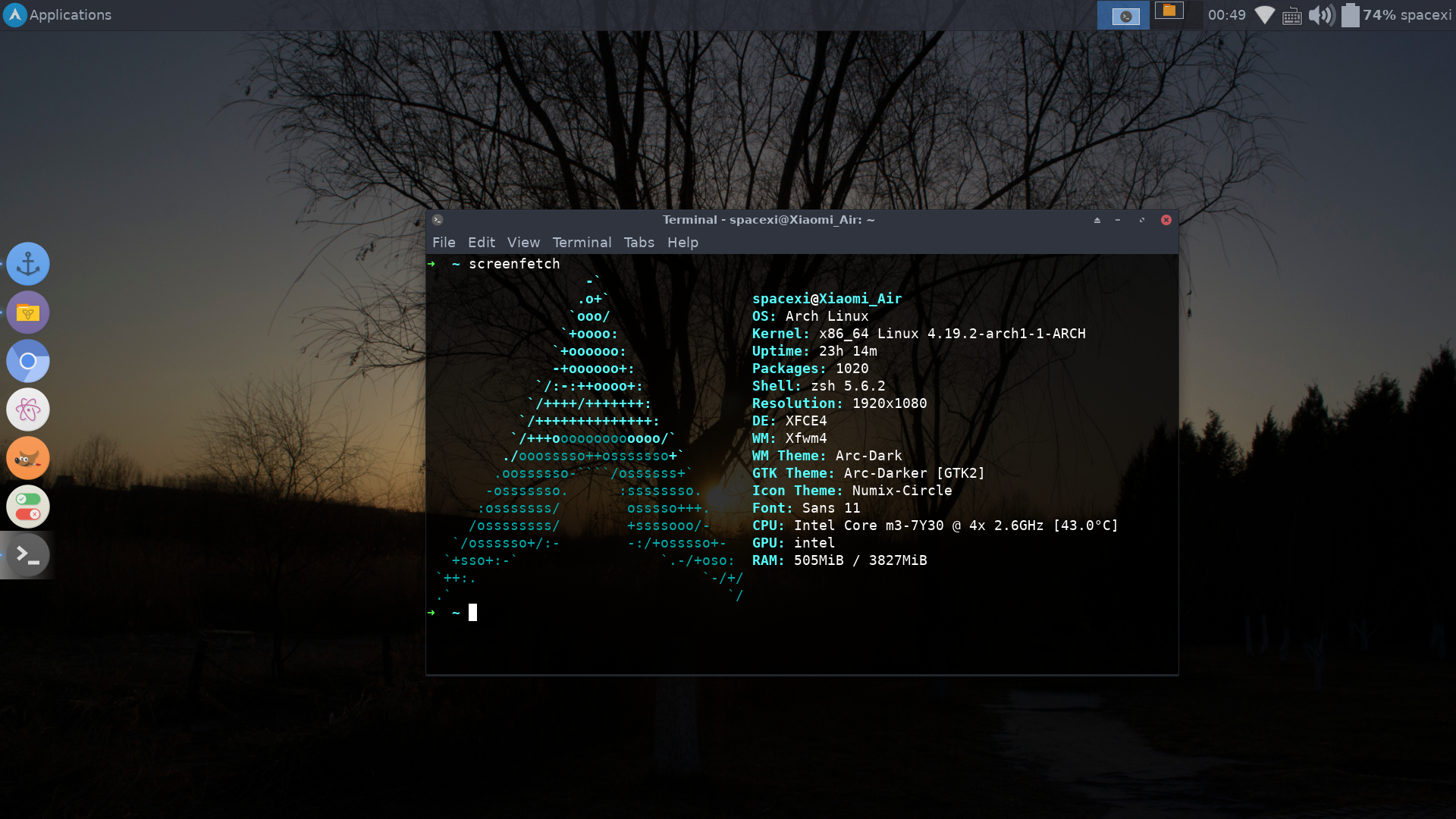摘要:Archlinux安装xfce4桌面环境后还很不适用于日常使用,因此进行必要的美化和设置是必须的。本文主要介绍一套基于日常使用的设置与美化过程,包括必要的软件。
上一篇文章中我们介绍了如何在uefi+gpt平台上安装archlinux,详见在uefi+gpt磁盘上安装Archlinux。这次我们在上一次的基础上进行进一步的设置。
先上一个效果图吧:

1 中文输入法和浏览器
桌面环境装好后第一步就是要把中文输入法和浏览器装好,这样才能去百度教程是不,arch下推荐使用的浏览器是Google Chromium,这是Google Chrome的开源版,强烈推荐:
1 | sudo pacman -S chromium |
注意由于不再是root登录,所以需要使用sudo来临时获得root权限才能调用pacman来安装应用。
对于中文输入法,解决方案就比较麻烦了。虽然搜狗输入法已经有linux版,但要安装到arch上还是需要做点功课。首先我们要启用yaourt,yaourt是arch的另一种软件包安装方式,yaourt包是非官方的,很多官方没有或者无法集成的包都可以在这里找到。启用yaourt的方式为:
1 | sudo /etc/pacman.conf |
这里使用的是清华大学的镜像源,你也可以使用中科大源
1 | [archlinuxcn] |
保存之后安装密钥并再次更新pacman。注意搜狗拼音实际上是依赖于fcitx输入法框架的,所以要先安装fcitx再装搜狗拼音。
1 | sudo pacman -S archlinuxcn-keyring |
安装完成后我们需要更新一下配置文件,linux没有注册表,所有的设置都是通过读取配置文件来执行的。设置fcitx为默认输入法的方法:
1 | nano ~/.xprofile |
注销并重新登录就可以看到fcitx输入法了,右键设置添加输入法“Sougou Pinyin”然后按Ctrl+空格即可切换输入法了。
2 视频播放器
Linux平台的视频播放器当然要推大名鼎鼎的mplayer啦,但是这个项目已经很久没有更新了,现在推荐使用另一个基于mplayer开发的播放器mpv。安装方法:
1 | sudo pacman -S mpv |
mpv的设置文件稍后会更新上来。如果你感觉mpv的使用不方便还想换回原来的mplayer和smplayer的方案的话:
1 | sudo pacman -S mplayer smplayer |
3 图像编辑
windows/macOS平台上有大名鼎鼎的Photoshop,但是linux平台是无缘啦。不过还要,有Gimp这个顶梁柱在:
1 | sudo pacman -S gimp |
这家伙已经不是一篇文章能说清楚的了,有时间在更吧。
4 桌面主题
xfce4的桌面主题分为两部分,一个是gtk主题一个是Xfwm4主题,后者可以理解为窗口管理器。xfce4的主题可以在xfce-look下载。
下载后的主题有两种安装方式,我们假设下载的主题解压后文件夹的名字叫theme_example(注意不要文件夹套文件夹了,那样识别不出来的),那么这两种安装方式分别为:
1 | 仅当前用户可用 |
扔进去之后在设置-外观里启用对应的gtk主题,在窗口-style里启用Xfwm4主题。对于一些比较流行的主题可以直接通过yaourt来安装,比如大名鼎鼎的Numix主题和arc主题:
1 | sudo yaourt numix |
如果找不到numix之类说明你需要修改一下pacman设置了
1 | sudo nano /etc/pacman.conf |
5 边栏Docky
Docky已经是很多美化的标配的,就是图中的那个侧边栏,安装方法:
1 | sudo pacman -S docky |
6 图标美化
xfce默认的图标实在是太丑了,如果你刚刚已经安装了Numix那么可以在设置-外观中找到对应的主题了,如果你还要安装一些仓库里没有的图标,那可以按安装主题的方式来,不过要把文件夹换成~/.icon和/usr/share/icons,分别对应当前用户和所有用户,鼠标主题也放在这。
7 声音
是不是突然发现没声音啊,我们之前不是装了声音驱动了么?这是由于你没有开声音啊,终端运行
1 | alsaximer |
把代表静音的MM按M取消掉就行了。貌似还没有像windows和macOS那样直接在面板上调节音量的办法?当然有啦
1 | sudo pacman -S pulseaudio pavucontrol xfce4-pulseaudio-plugin |
然后就可以在面板上把pulseaudio-plugin加进去了,小喇叭终于出现了。
8 wifi和有线网
什么?你还想在面板上直接控制wifi和有线网?确实每次用wifi-menu太麻烦了,那就直接加上吧
1 | sudo pacman -S network-manager-applet |
9 办公软件
都整好了突然老板让写个文档交上去……原来还没装office啊。arch下的office有wps for linux、libreoffice等,个人推荐wps
1 | sudo yaourt wps-office |
如果你要用libreoffice的话
1 | sudo pacman -S libreoffice |
需要说明一点,如果你是在非x86-64的CPU上用arch的话那基本上就只有libreoffice可用了。
10 下载工具
linux下的下载工具有不少,比如curl、wget、axel等这些都可以通过pacman直接安装。这里说一下axel,它是一个多线程下载工具,速度相当恐怖,更好的一点是可以绕过几乎所有对下载工具的限制。用法:
1 | axel -n 线程数 链接 -o 保存路径 |
如果中途断线了也没关系,只要保存路径没有变axel还是会自动续传的。
11 压缩解压
windows下有winrar、7-zip、好压等各种工具,linux下呢?推荐一个xarchiver,直接pacman就可以安装。当然xarchiver支持的格式不是很多,不过不要紧
1 | sudo pacman -S rar unrar zip unzip p7zip |
之后就可以全部兼容了。
12 文本编辑器
总不能每次都用nano吧,虽然xfce自带了mousepad但是和写字板没啥区别啊。这里推荐gedit作为文本编辑器
1 | sudo pacman -S gedit |
如果你要一个重量级的编辑器,比如能实时预览markdown之类的,可以用atom
1 | sudo pacman -S atom |
13 终端美化
全都搞完了终端怎么还是这个丑样子啊,推荐大家用oh-my-zsh,不过安装之前需要装一下git、wget或curl
1 | sudo pacman -S git wget |
当然也可以用curl来安装
1 | sh -c "$(curl -fsSL https://raw.githubusercontent.com/robbyrussell/oh-my-zsh/master/tools/install.sh)" |
修改~/.zshrc就可以修改主题了,不过我认为默认的已经非常好看了。
14 screenfetch
linux装逼神器:
1 | sudo pacman -S screenfetch |
Show一下oh-my-zsh+screenfetch